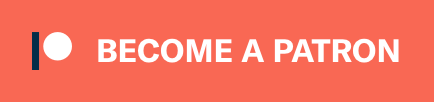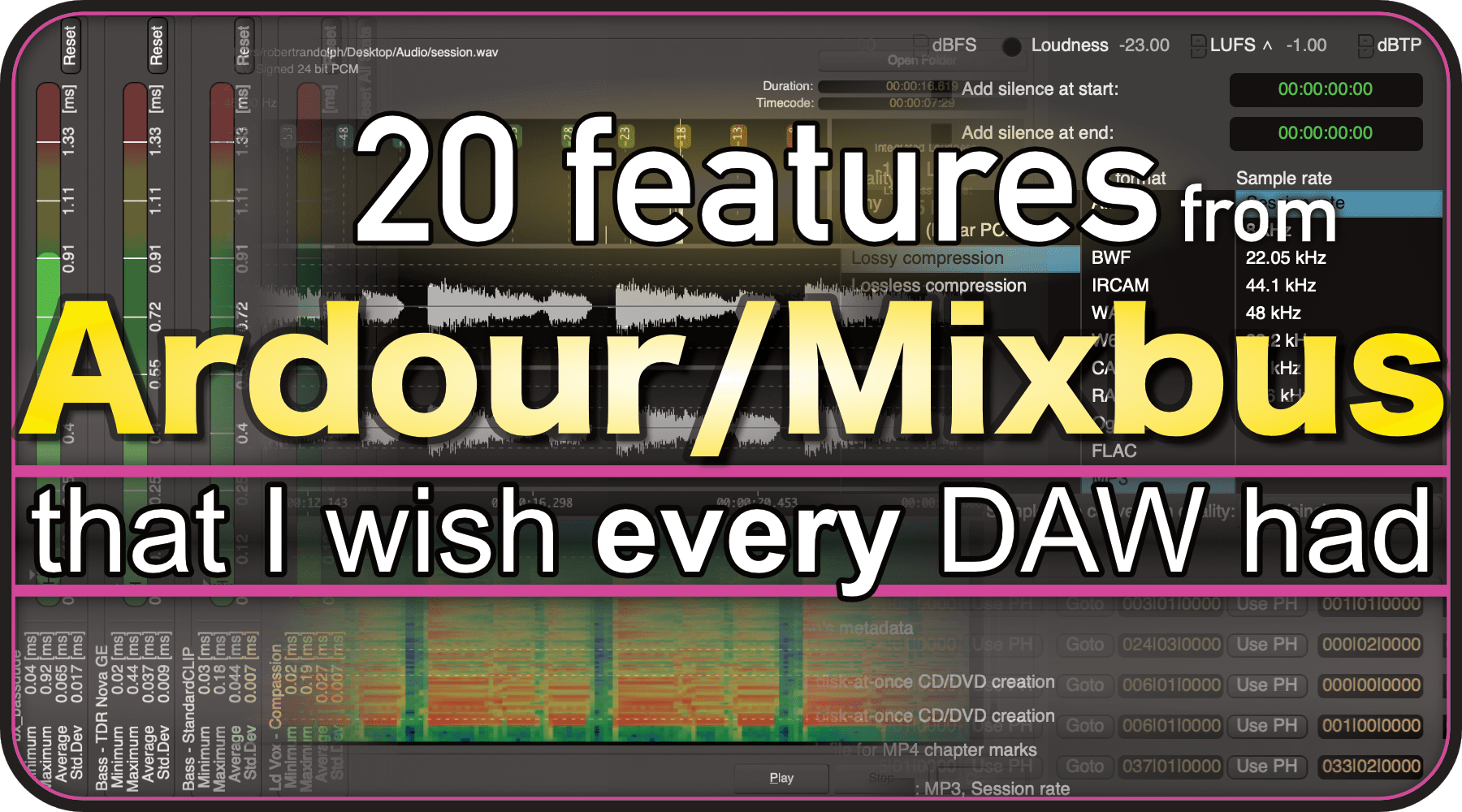
With Mixbus 6 arriving on the scene, I decided I wanted to highlight some features that Mixbus has that I wish every DAW had.
This is in stark contrast to my previous article about Ableton Live. I originally wrote a “10 things about Mixbus” article in late December, but I decided to “wait until after NAMM”. The Live article was an extension of thought of this original article.
Hop on through for the fluff.
Contents
- Disclaimers
- Introduction
- The List
- 1 Monitor Channel
- 2 Plugin Analysis
- 3 DSP Load
- 4 Latency Compensation
- 5 Calibrate Audio
- 6 Region Position Overlay
- 7 Analyze Exported Audio
- 8 Multiple Export Formats
- 9 Meter Bridge
- 10 Channel Strip
- 11 Routing Management
- 12 Routing Drawing
- 13 Saved Ranges
- 14 Zoom Focus
- 15 Trim Keyboard Shortcuts
- 16 Playhead Keyboard Shortcuts
- 17 Mouse Modifier Preferences
- 18 Snap Threshold
- 19 Store Mixer Settings
- 20 Spill
- Conclusion
- Meta
Disclaimers
Let’s start with the disclaimers:
- I beta test for Harrison.
- I acquired my copies of Mixbus 5 and 6 without cost.
- I speak to multiple employees of Harrison in both a professional and friendly context with frequency.
- I have a big soft spot for Ardour both because of its goals and its functionality. Mixbus is built upon Ardour.
I’ve attempted to provide an objective list of features that you can evaluate. I won’t act like I’m unbiased. I am biased. I hope that this is made clear enough that you can filter it out if you want.
I don’t like to replicate previous content, but some of the items here have been discussed previously. More than half of these items are not discussed previously.
Introduction
Here we go with another list! This article…
- is about any features in Mixbus, not just Mixbus 6.
- unless I note that it’s new in Mixbus 6.
- will mark features available in Ardour. -> Available in Ardour
- is NOT claiming that these features are not available elsewhere.
- unless I note otherwise.
- is NOT going to mention flaws of Mixbus, similar to how the live article didn’t mention some of the awesome things about Live.
I’ve been using Mixbus almost exclusively for the last 70 days or so and I’m enjoying it quite a bit (as long as I don’t expect to touch MIDI…), so I’ve built up quite the enthusiasm.
I use Logic for a major project every week, and I use Digital Performer for another project. Switching back to them has left me longing for some of these Mixbus features more than I would have thought otherwise.
The List
1 Monitor Channel
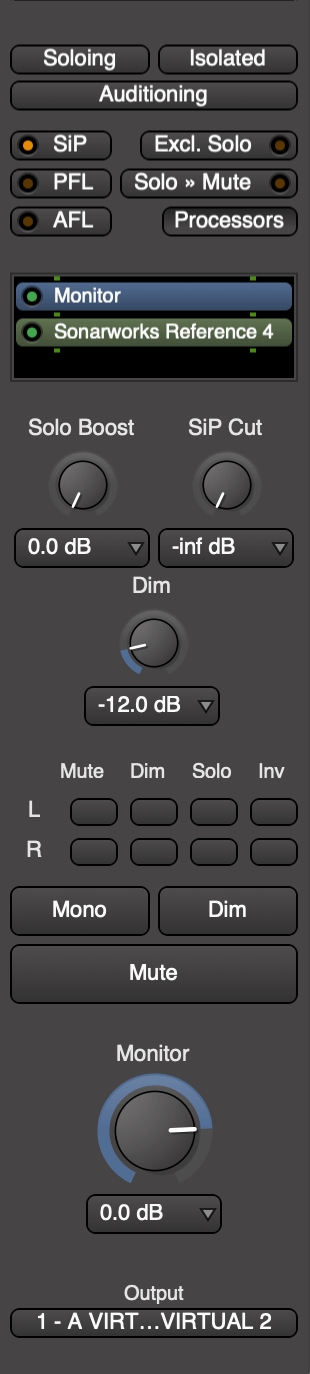
Available in Ardour
The graphic above is fairly self-explanatory. You have a variety of buttons and knobs to change your output, and I think most of these are self-explanatory, and I’ve covered them before.
The important part here is that these are not part of your render chain.
In the image above I’m using Sonarworks, which is a acoustics-compensation software, to change the output before my monitoring system. Rendering with that product affecting the signal would be quite counter-productive, since I don’t want my listeners hearing music compensated for my environment.
The monitor section gives you the flexibility to tailor your mixing environment to your needs. Maybe you want to mix into a compressor lightly, but render masters with nothing. Maybe you like a tiny bit of reverb because you’re in a dead studio. Maybe… whatever.
2 Plugin Analysis
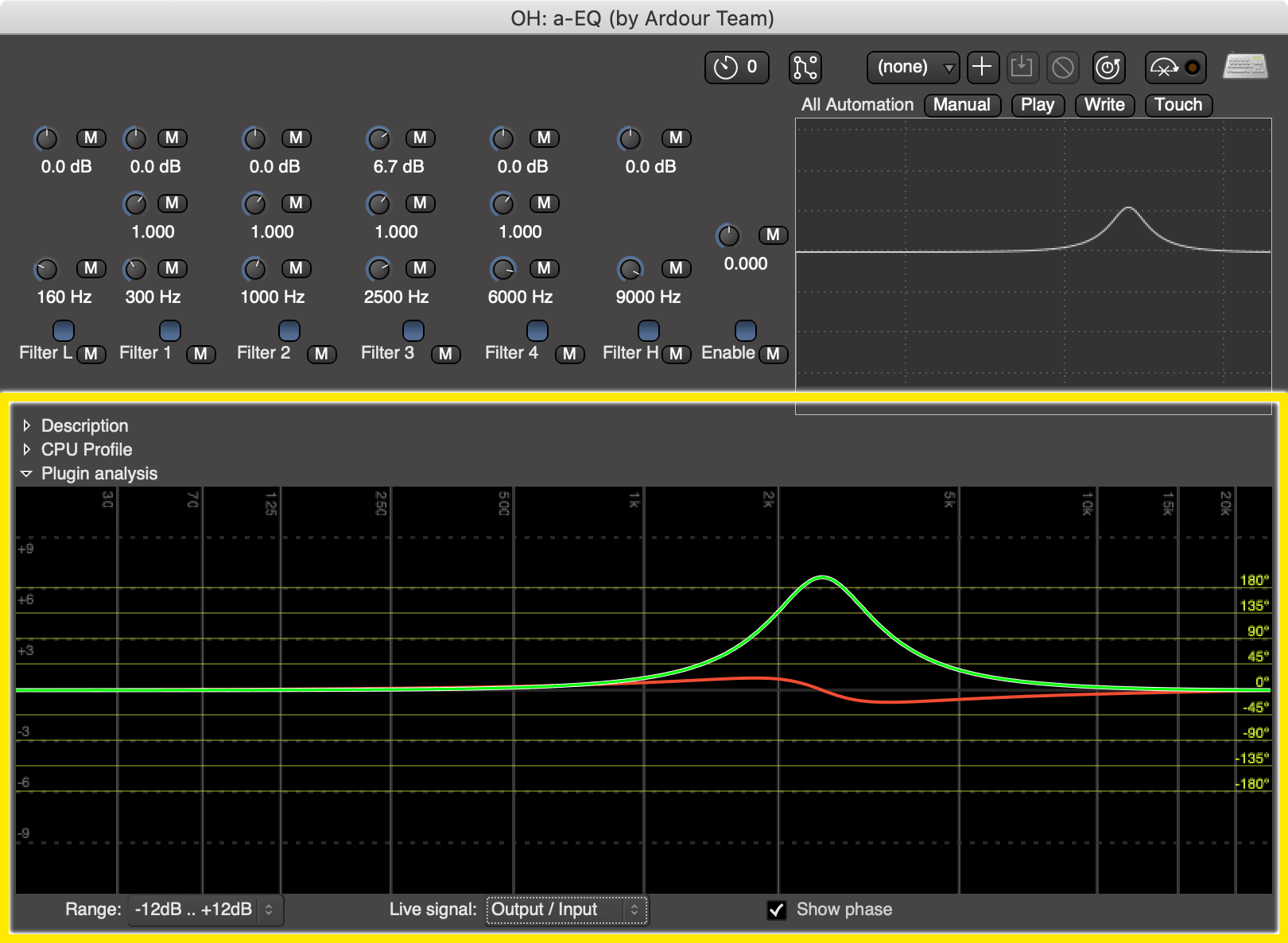
Available in Ardour
Plugin analysis is a mixed bag, but the concept is fantastic.
The downs:
- It’s not Plugindoctor - the integrated plugin analysis only has frequency and phase measurements, which is a good start, but it’s not a complete analysis suite.
- It is only available on generic windows - If the plugin draws its own GUI then you can only access the analysis by right clicking the plugin’s icon in the channel strip, selecting “Edit with generic controls” at the bottom, and re-opening the GUI
The ups:
- It exists.
The upsides are few, but they are enormous compared to the competition. As of this writing I don’t know of any other product with this sort of functionality.
3 DSP Load
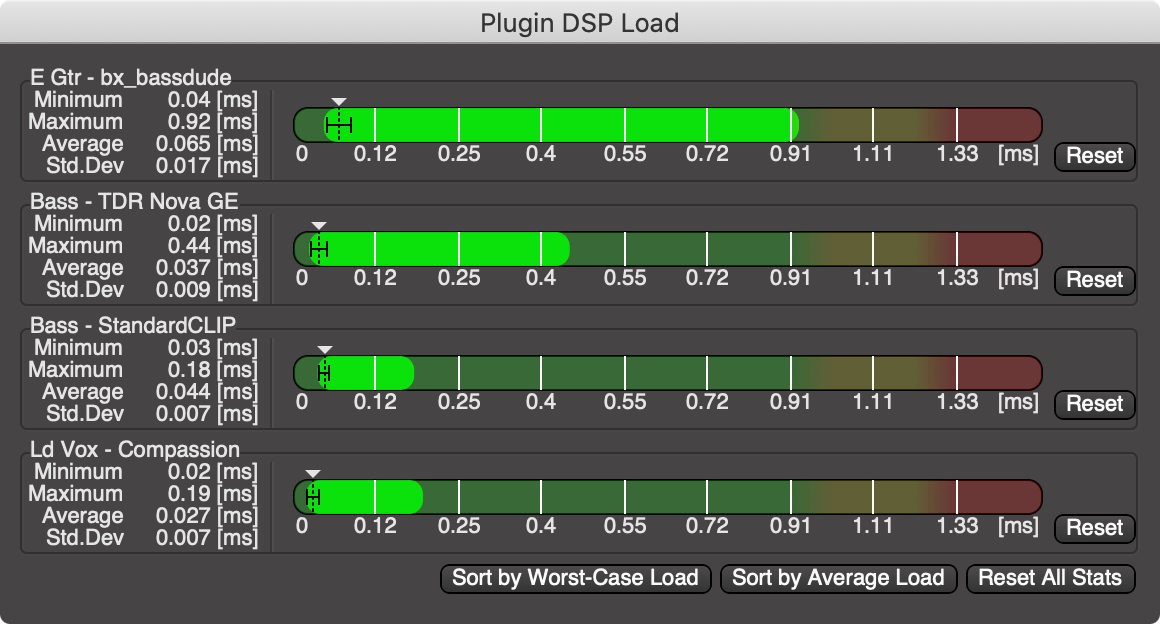
Available in Ardour
Most DAWs have some functionality to measure load. Many of them improperly label them “CPU” (they don’t measure CPU!), which leads to quite a bit of user confusion. Mixbus/Ardour does it right.
The facts of life:
- The DAW processes the audio in a buffer corresponding to a number of samples.
- The buffer has a length.
- The audio stream has a sample rate - Time is divided into a number of discrete samples. The distance between two samples corresponds to a real time measurement of (Sample Rate / 1000) milliseconds. At 48,000 sample rate there are 48 samples per millisecond.
- It takes the system time to process audio.
- DAWs process audio in chunks. These chunks are usually proportional to your buffer setting.
- No matter how fast the system can process audio, it’s irrelevant if the system is not processing audio. This might sound obvious, but bear with me…
Let’s imagine that we have an ultra-fast quasi-quantum-super-intel-i25-pro processor. It can process a ray-tracing reverb in half of a millisecond if that is the sole task. Our sample rate is 48,000hz. Our buffer size is 64 samples, and we’ll assume that our DAW is processing in chunks of 64 samples.
During realtime playback, that 0.5ms of processing time corresponds to 24 samples. Our DAW has 64 samples worth of time (1.36ms) before it needs to have that buffer processed and ready for output.
The processing above was done in 48 samples, of the 64 samples of time available. The processing took 37.5% of the available time.
What happens if we throw a wrench into the works though? The all-knowing all-wise Origin decided to update in the background and keeps taking 100% of our processing time occasionally.
Even though our processor can process that mythical reverb in 24 samples (0.5ms), right when our DAW asked for the processing to happen, something else took over and we have to wait.
The other application took up 1ms before it relinquished control back to the processing of the Reverb. Now our reverb took 1.5ms to process! We didn’t get the buffer out in time, so the DAW makes a pop or click by sending a partial or empty buffer to the audio device. No buffer completed, no buffer to output.
From this we can see that what really matters here is time. Did the DAW get the chunk processed in time to output it? That’s all we care about!
That’s what most DAWs report as “CPU usage”. They report the percentage of time taken to process a buffer divided by the time available. (Note: this is why your DAW’s “CPU” meter almost never matches up with your Task Manager/Activity Monitor/top)
Ardour/Mixbus shows you that information in a pretty graph with some statistical information, and it allows you to sort by load.
It is the best load indicator of any major DAW on the market. It’s the most accurate, most precise and presents the information in a technically correct (the best kind of correct) way.
4 Latency Compensation
Available in Ardour Soon?
Barring a few bugs (which I hope will be fixed soon), the best latency compensation on the market alongside Pro Tools. (Arguably Cubase/Nuendo, but I can make a case that Ardour/Mixbus/PT are better since it’s very easy to end up with desynced audio in Cubase.)
Don’t believe me? Look at how one of the most popular DAWs on the market manages it.
Compare that to the graphic above with A total of 4.2 seconds (1.4s per track) of latency spread across: the track, a buss and the master. Playhead, audio, meters… everything in sync.
5 Calibrate Audio
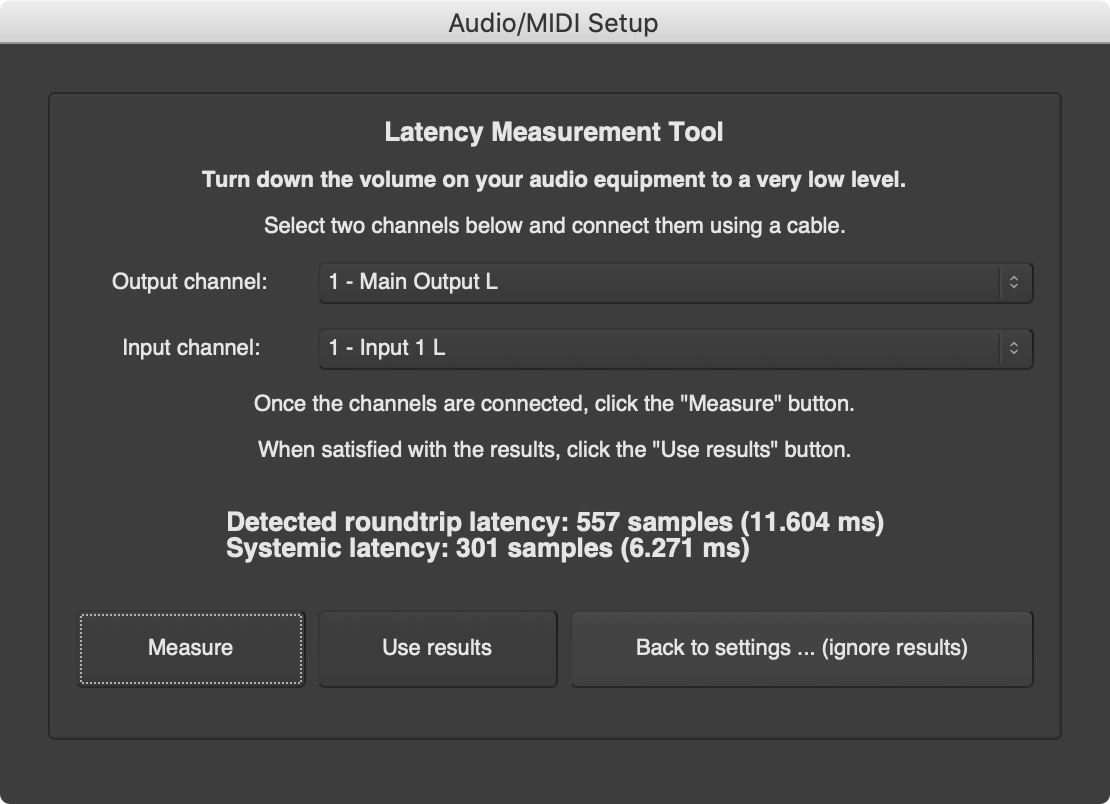
Available in Ardour
Available in Window->Audio/Midi Setup/Calibrate, this physically measures the round-trip latency of your audio device.
Why does it matter though? Your audio device probably doesn’t report the true input or output latency. There’s many confounding factors that make the total latency always greater than the sum of Input buffer + Output buffer. The only way to be certain is to measure.
If you record audio to generated sounds (MIDI->Synth) or record to someone else’s recording then this capability is potentially important. If not calibrated correctly, your audio will be late when recorded by the difference between the buffer (or reported latency) and the actual latency.
Nearly every DAW tries to compensate for this latency automatically by using either the buffer size and/or the latency reported by the audio driver. Those values are rarely correct, and Ardour/Mixbus allow you to correct it.
6 Region Position Overlay
Available in Ardour
A little overlay showing the current position of the region while you move it. It’s a small thing that can make a big difference when you’re zoomed in.
7 Analyze Exported Audio
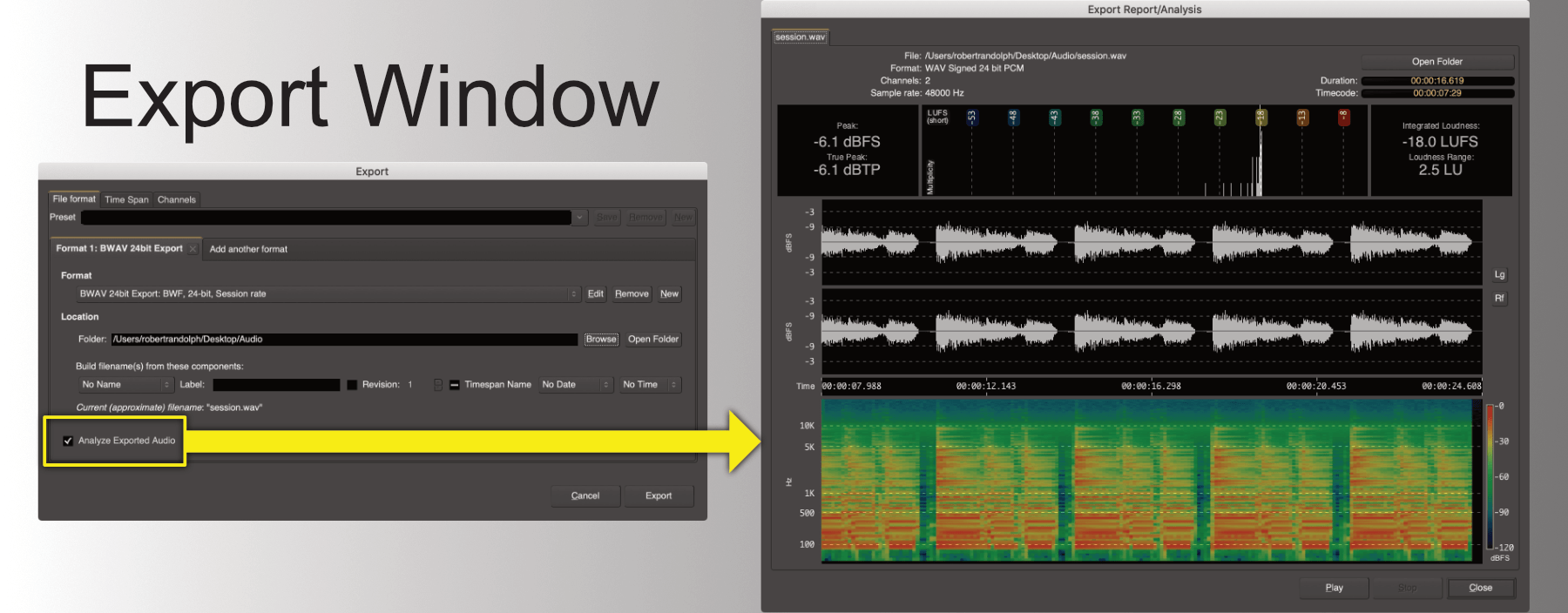
Available in Ardour
True peak values, LUFS short-term with a time graph, integrated loudness, loudness range, spectrograph… it’s all there.
Preferences->Metering->Save loudness analysis as image after export gives you analysis information in image format for your logs or downstream consumers.
Valuable information that you should check for every render to ensure that you’re putting out what you thought you were. This should be standard in every DAW in 2020, but it’s not.
8 Multiple Export Formats
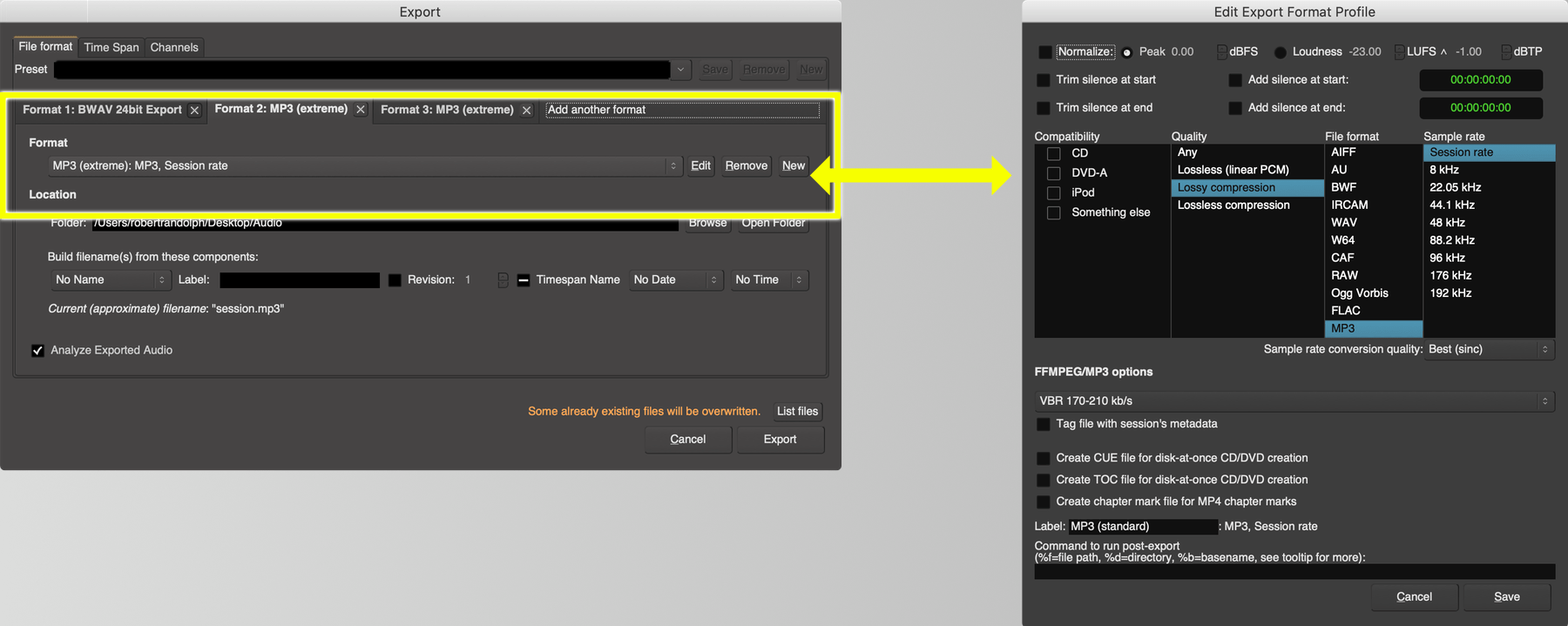
Available in Ardour
Online Streaming is huge. Most of us have to render a few audio formats, with different file names, possibly to different folders and different parts of the track…
You can set this all up for one render process.
That’s not to mention the ridiculous number of options you have for export that I’ve discussed before.
9 Meter Bridge
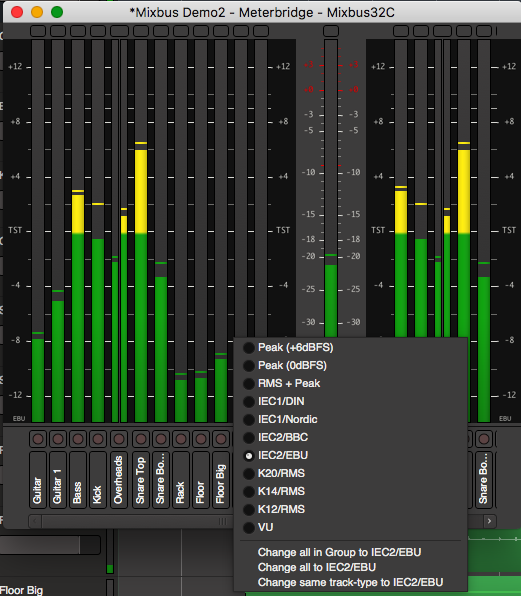
Available in Ardour
As I’ve covered before, the Meter Bridge in Ardour/Mixbus is a fantastic way to get a visual overview of the levels in your project. There are a variety of metering types available for each track, and you can quickly record enable a track.
Tip - Change a track to a metering standard, then right click again to utilize the “Change All in Group/All/Same track type to…” for the current metering type of that track. If you want all VU or all K12 or DIN… go for it.
There are one thing that seems to be missing though: the ability to switch to monitoring hardware inputs (and arm all tracks that input is assigned to!).
Regardless, Few DAWs have a metering window, and only Mixbus/Ardour gives you this many metering options in place.
10 Channel Strip

Let me start this off on the wrong foot: I don’t particularly like Mixbus’s channel strip. I’ve covered this in the past, so it shouldn’t be a surprise.
That said, I wish every product out there had a high quality built in channel strip with an opinionated:
- EQ - at least 2 bells, 2 shelves/passes.
- Compressor
- Gate
- Long-throw fader.
- ADJSUSTABLE ROUTING - You can switch the routing order of the EQ/Comp/Fader.
11 Routing Management
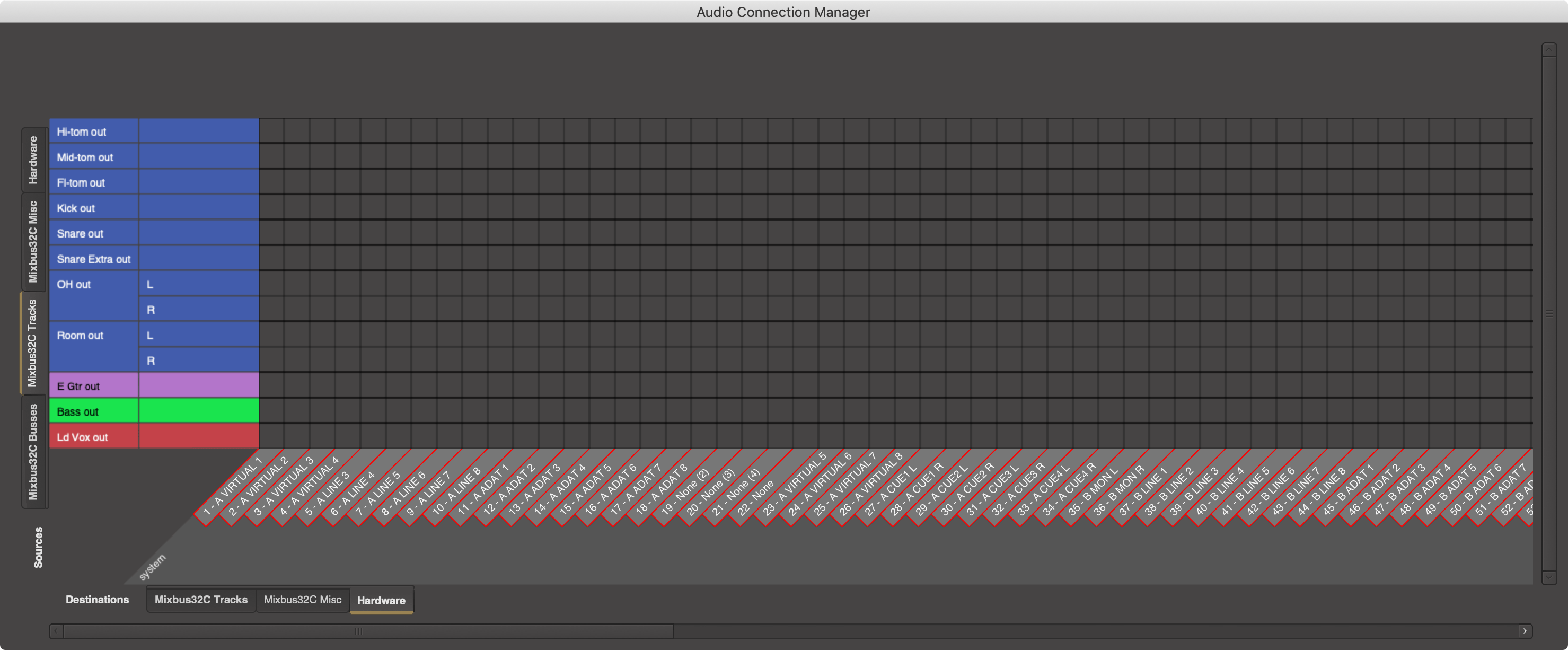
Available in Ardour
Discussed previously, the audio connection manager is something I desperately want in other DAWs.
It makes routing clean, quick, easy. No more drop down menus, no more I/O setups, no jumping around your mixer to find tracks to set their I/O.
12 Routing Drawing
Available in Ardour
Ok, some DAWs have routing grids. None of them have a quick tool for assigning and unassigning sequential or related I/O.
If you’ve ever had to set more than 8 I/Os at once in a DAW (even for MIDI and inter-track routing!), this is probably going to make you smile.
13 Saved Ranges
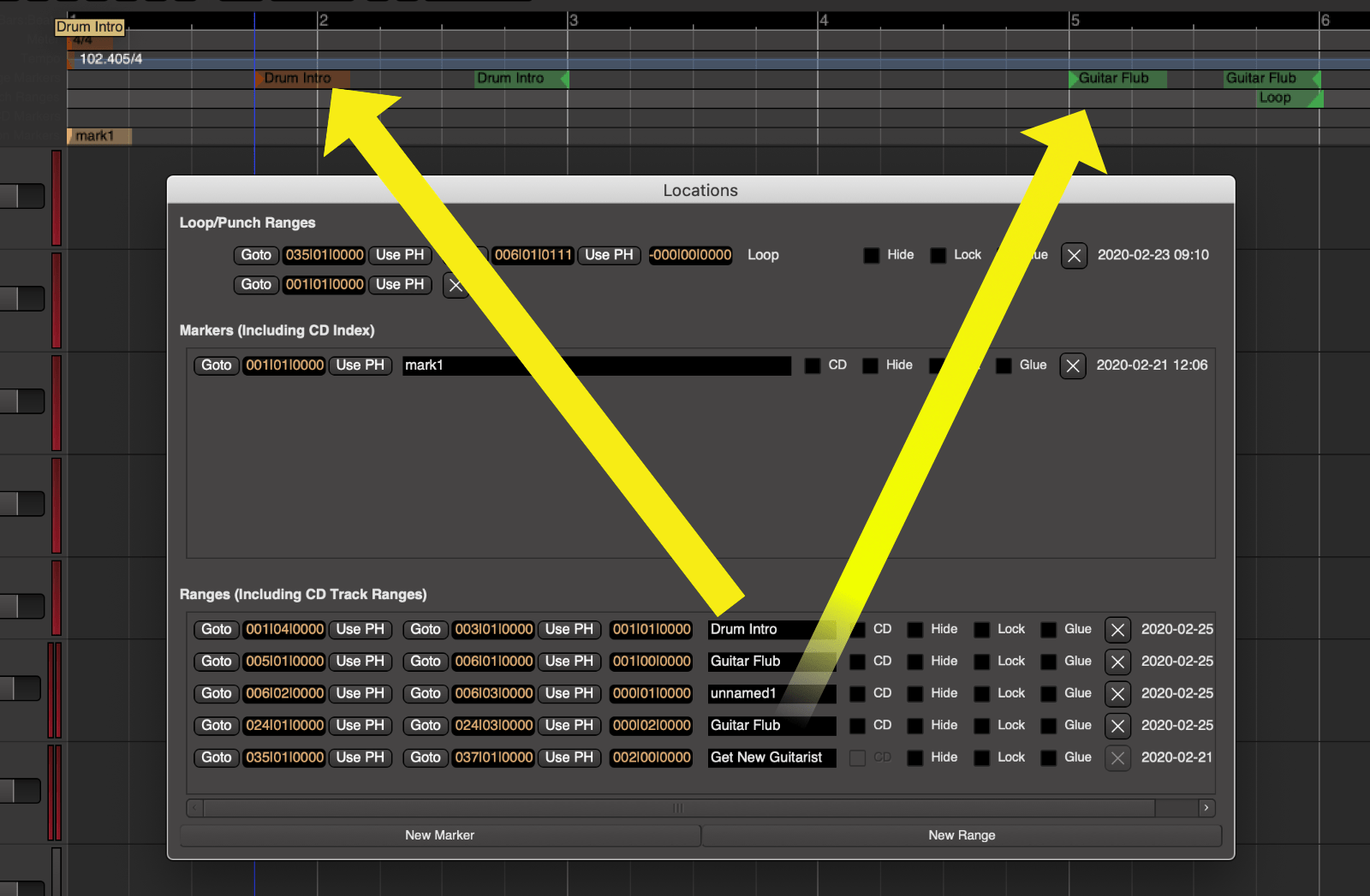
Available in Ardour
Somehow I’m writing this in 2020 and more than half the DAWs on the market don’t have a way to save selections of time. They’re great for editing, zooming, quick section renders, recording/overdubs and general project organization.
Remember: not markers, but selection ranges.
14 Zoom Focus
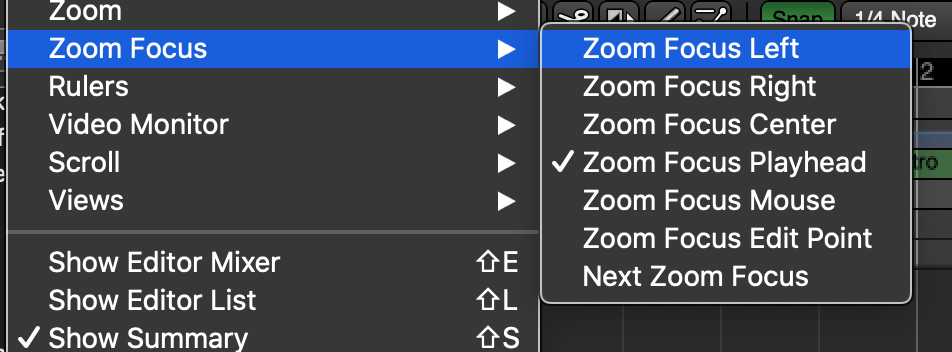
Available in Ardour
Zoom in your DAW. What does it center on? The mouse? Playhead? Selection?
Ardour/Mixbus allow you to select which part of your editor is the center for the zoom operation. The majority of users will select one (playhead or mouse) and leave it, and that alone is worth the price of entry, but you might be like me and prefer “Zoom Focus Mouse” when editing, “Zoom Focus Playhead” when recording, and “Zoom Focus Center” when Mixing.
The zoom focus commands also are a nice quality of life improvement for those switching from another product which has a specific behaviour that they wish to replicate.
Found in View->Zoom Focus.
15 Trim Keyboard Shortcuts
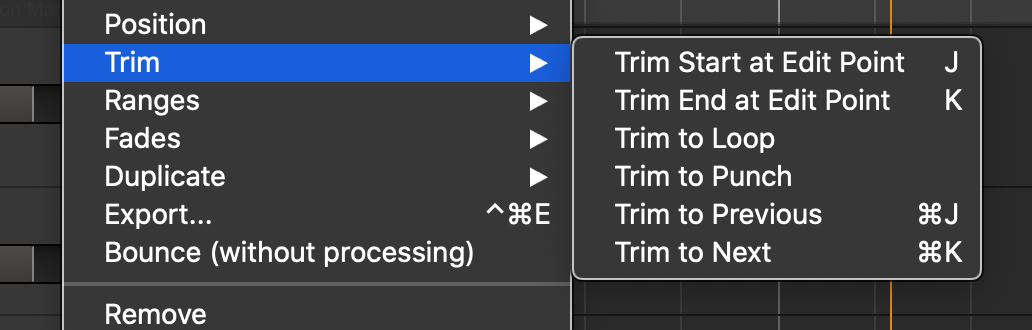
Available in Ardour
I LOVE THESE SHORTCUTS.
I can’t handle watching people struggle to click a region boundary, try to drag it and possibly miss or have spent way too much time in the process. The process becomes more problematic when you’re trying to edit a region relative to another region/time/selection.
Select Region(s), place mouse where you want, press J or K to trim left/right respectively. Quick, accurate, effective. Trimming regions to butt against each other requires no snapping.
That’s not all! The “Edit Point” can be an edit mark, the mouse, or the playhead.
Combine Playhead mode with the next section and you have an editing powerhouse.
16 Playhead Keyboard Shortcuts
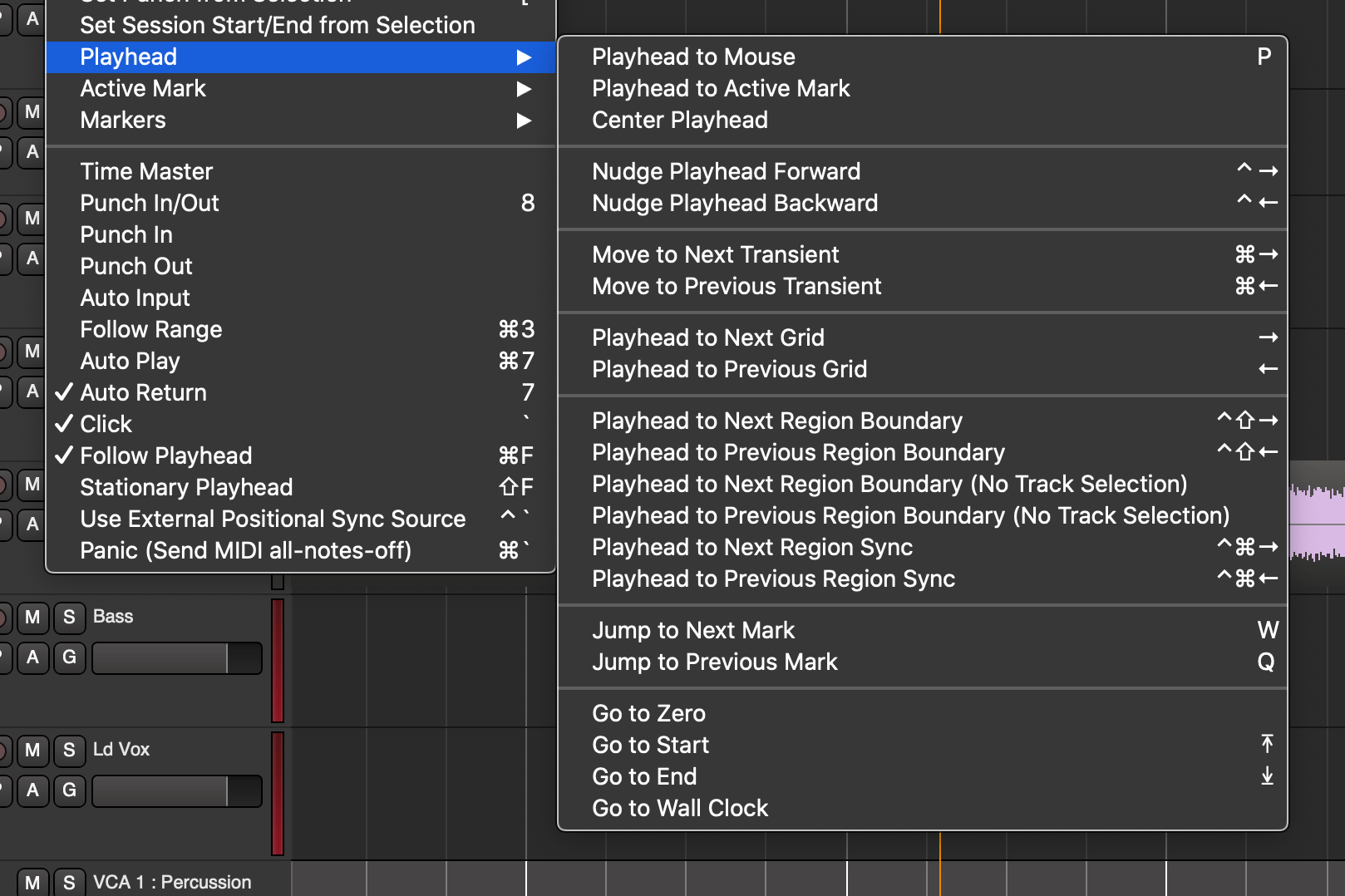
Available in Ardour
Playhead movement is probably the single function of any DAW that all users have in common, even if nothing simpler than playing back.
Ardour/Mixbus has a selection of keyboard based playhead movements that make moving around your project a breeze. The commands are self-evident in the screenshot, and notably combine with the trim shortcuts to allow for a blazing fast keyboard-based workflow.
Even if you’re not an efficiency nerd, a handful of these options might make jumping around your project more pleasant than you’re used to from whatever DAW you’re using now.
17 Mouse Modifier Preferences
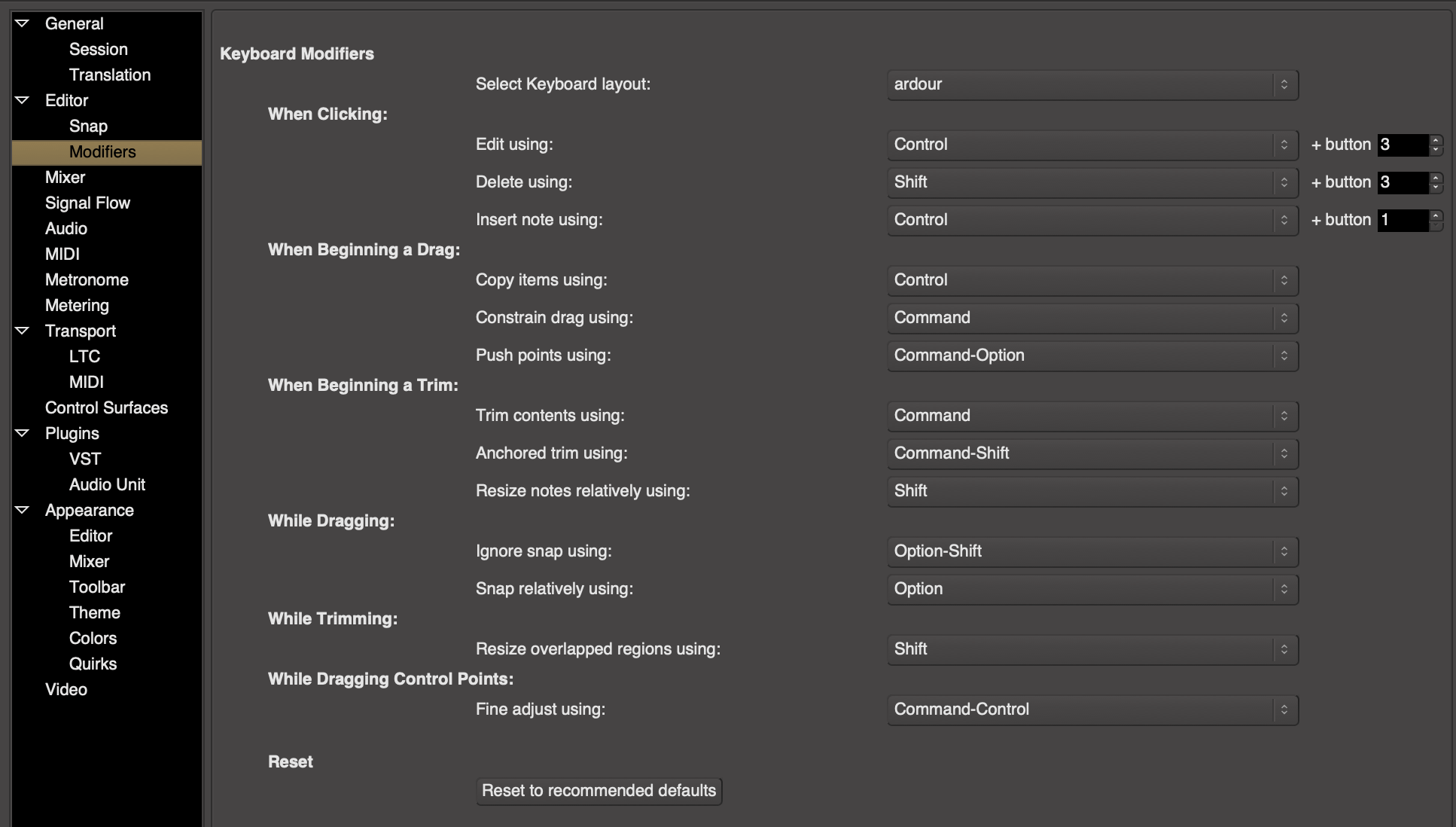
Available in Ardour
I know of one product that has this capability, and it is superior to what is offered here, but it’s a unique and useful function.
You can change which modifiers do what action when you use your mouse. Not a complex concept, but one that aids in comfort.
Available in Preferences->Snap->Modifier.
18 Snap Threshold

Available in Ardour
If you’re reading this, then you know the struggle. Drag something and… SNAP. “That’s not what I want!” you exclaim. You want it close to that point, but you got snapped.
Ardour/Mixbus allows you to change how many on-screen pixels are sensitive to the snap action. If you like snapping, then set it large. If you rarely use snapping but still want the convenience then set it narrow.
In Preferences->Snap.
19 Store Mixer Settings
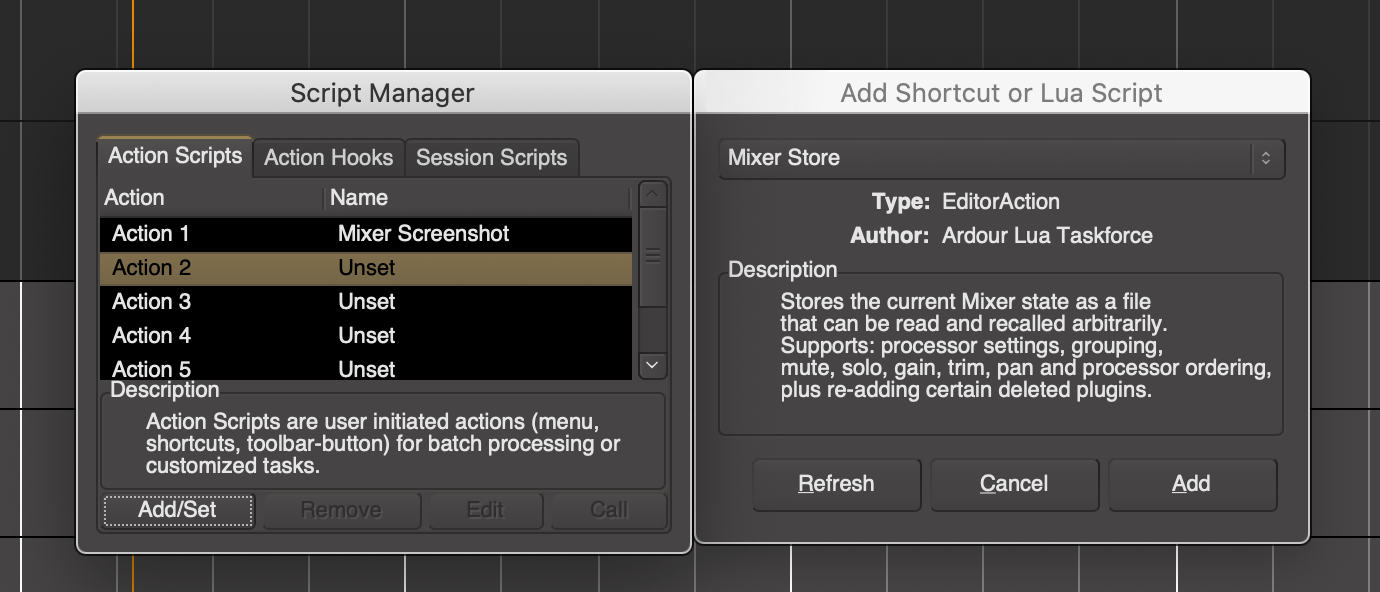
Hidden in Edit->Lua Scripts->Add/Set->Mixer Store so that nobody will find it, this script will save nearly all of your mixer settings so that you can try out new ideas or prepare alternative mixes.
It’s not difficult to save an alternate project, but there are some scenarios (complex edits that correspond to some other media?) where altering just the mixer is preferrable.
20 Spill
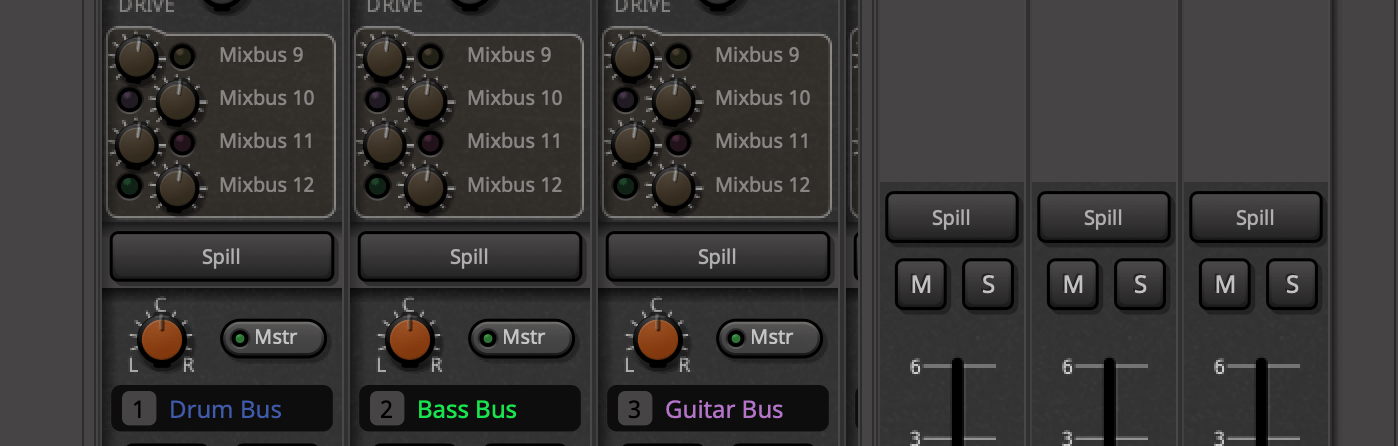
Spill hides tracks that are not routed to (busses) or controlled by (VCAs) the track that you click spill on.
Want to see all of the tracks sent to your guitar bus? Spill!
Want to see all children of a VCA? Spill!
Just don’t spill your dr… Sorry. I’ll stop.
Conclusion
Ardour and Mixbus aren’t perfect. Even some of these features have some annoyances or minor issues (all of which I’ve reported and are being taken care of!), but Ardour/Mixbus has a set of unusually unique capabilities that can speed up some workflows.
I wrote about this article last week, and having published this article I still feel the same about it. Being positive about a product is difficult when I view other similar articles online as highly suspect.
Hopefully this article has provided you with some information though :)
Meta
This post took 58 hours to research, write and edit. A combination of bug-hunting, testing features, and deciding on what I wanted to include ate up a lot of my time. An unusual amount of time was spent because of the receptive support team that worked with me to find and fix 2 (possibly 3?) bugs that I found while writing this. The article might not be amazing, but Ardour and Mixbus will be better for it, and for the work of the people behind the scenes.
If you appreciate the information presented then please consider joining patreon or paying us for the time spent bringing you quality content!